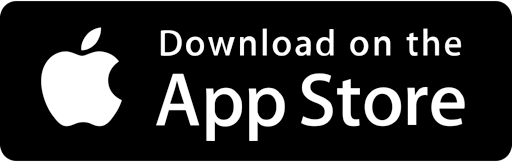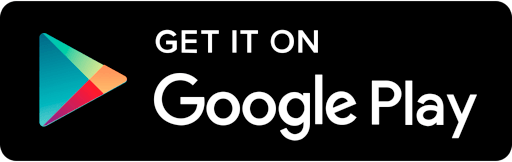How to host a conference style event in 9 easy steps
We all know how embarrassing it is when a presentation de-rails because of technical problems. Here’s a guide on how to avoid those pitfalls and at the same time impress your audience with a seamless and on-time execution of the event schedule.
Dag Hendrik Lerdal

The scenario; you are hosting an event with several guest speakers, each doing their own presentation. Your budget is limited, but you are determined to get the feel of a professional A/V production, like an award show or a TED event.
We all know how embarrassing it is when a presentation de-rails because of technical problems. Here’s a guide on how to avoid those pitfalls and at the same time impress your audience with a seamless and on-time execution of the event schedule.
A Great event starts with a plan.
A good event starts with great planning and preparation. If you want to avoid unpleasant surprises and the USB stick chaos that follows when lots of presenters deliver their material last minute at the event, collect the files beforehand.
Give presenters a few pointers on how to format their content is also helpful if you aim for a special theme or atmosphere at your event.
If the presenters are unfamiliar with the venue, it’s also a good idea to tell them how the technical stuff works.
Give your Guest Speakers Guidelines.
Giving speakers information about the setting in which they will present and providing them with presentation templates will reduce the time you need to spend on instructing speakers on-site and help you towards getting the right style, feel and look of your event.
Before you go on and send out the information email to guest speakers, you need to find out some details about the event venue and its facilities:
Venue/ Facility Checklist.
- What is the optimal resolution for the projector and the projector screen? (the configuration that gives the biggest image without sacrificing image quality) Is it in 16:9, or 4:3 aspect ratio?
- Is there a Wi-Fi hotspot or fixed cable Internet available, and can it handle streaming media like YouTube clips without hiccups?
- Will the presenters be fitted with microphones? Hand-held or head-mounted?
- What kind of presenter remote will you provide the speakers with and how does it work? Does it include a laser pointer?
- Will the speaker be able to see his presentation (on a speaker monitor) without turning his head? What about speaker notes?
- Is there a sound system available for speakers with videos or sound clips?
Standardize Presentation Formats.
Then you need to figure out if and how you want to standardize the presentation format:
- How many minutes is at each presenter’s disposal? Does that include questions from the audience?
- Do you allow sound or multimedia? What about animations and slide transitions?
- Do you have an upper limit on the number of slides?
- Do you allow the use of web-sites and streaming media in the presentations?
- Do you have a PowerPoint template or other standardized visual format for them to follow?
When you’ve figured out the details, note them down and start preparing two lists; one informing the speakers of the venue facilities and one of the presentation format. But don’t send out any email yet.
Getting Presentation Files From Guest Speakers
Collecting presentations from guest speakers is a tedious task. Most presenters want to work on their presentations until the last minute and some always insists on presenting from their own laptop. Even though the guest speakers are the superstars of your event (and are often used to being treated like royalty), you’ve got to set some strict rules for them to follow:
- Set a final deadline for submitting presentation material.
- Don’t allow them to use their own computers.
Rule no. 1 gives you time to check the material and run through the event beforehand. If you detect any bad formatting, spelling errors, missing fonts or media, you can notify the author.
Rule no. 2 gives you full control of the hardware and software in play. Switching between devices during an event (without specialized hardware) also looks really unprofessional.
Note down your deadline and optionally an explanation why the speakers won’t be able to use their own devices.
Presentation Checklist
Before you ask the guest speakers to submit their files, you should provide them with a checklist:
- Are all fonts and media embedded in the presentation file?
- Does the presentation rely on third party plugins/tools?
- Does the presentation require an internet connection?
- Have you scanned the presentation file for viruses with an up-to-date antivirus scanner?
- Have you done a spell check?
Of course, you also have to set aside time to run through this checklist yourself once you’ve gotten the files.
Handling Large Files
Finally, decide on a way for the presenters to send you their files (email attachment, an upload-form on a website or a presentation management software like Preseria), send out the information email and invite the guest speakers to upload their presentations.
Preparing and doing a test run
When you’ve received all presentation files and the deadline for submitting is over, you should test all the files. Before you test you should make sure the computer you are going to use for the presentations is configured correctly:
- If it’s a laptop, check that the power saver option is set to “High Performance”. Make sure you do this with the power supply plugged in (like you would at the live event)
- Use an as clean as possible install of your favorite operating system and uninstall unnecessary applications. Especially those that automatically starts up and triggers pop-ups.
- Turn off screen savers and screen-dimming.
- Clean the Internet history of browsers if the presenters are going to do live web-browsing.
- Make sure you have the most up to date software for file viewers (Office PowerPoint 2013, the most recent VLC, the latest Adobe Reader, etc.)
- Make sure you have the latest service packs and other OS updates. Then turn OFF automatic updates.
- Disable scheduled antivirus scans and other scheduled tasks.
When you’ve confirmed that the configuration is good, test the files and follow the presentation checklist (spelling, embedded media) mentioned earlier. If you need to install new software or re-configure the computer, test the presentations again.
Switching files.
If all files look and behave well you can arrange them according to the schedule and run through the event. If you don’t possess advanced switching hardware and multiple computers, you can run the show via SlideDog. It’s a tool for seamlessly switching between different presentations and presentation formats. Although SlideDog can run the whole show from just one computer, it’s always a good idea to bring a backup laptop with all the files and software ready.