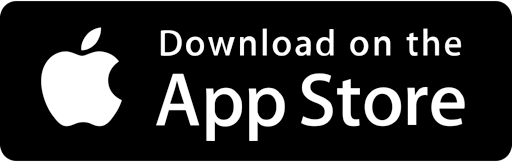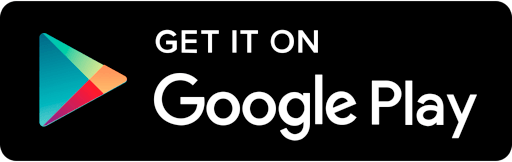You'll need to be connected to the Internet when activating your license key.
Follow these steps to get started with SlideDog Pro.
- Start SlideDog.
- Click "Upgrade to Pro" from the "License" top menu
- Copy and paste your license key into the license field and click "Register License
Yes. To do this you must first deactivate the license on the computer you wish to remove it from. This can be accomplished in four small steps.
- Start SlideDog
- Click on the "License" top menu item
- Click "Deactivate License"
- Click "Continue" When the "License Deactivation" dialog box appears
SlideDog is now reverted to the free version, and you can activate your license on another computer.
Yes. One SlideDog license key is valid for two computers that can run SlideDog simultaneously. To use SlideDog on a third machine, you need to deactivate your license from the “License” top menu on one of the activated PCs and then reactivate it on another PC.
To activate SlidedDog Pro, you need to click “Upgrade to Pro” from the “License” top menu. Copy and paste your license key into the license field and click “Register License”. If this doesn't work, you will usually get an error message telling you what is wrong. At the minimum an error code should be provided. Before contacting support, you should check the following:
- Make sure the license key has the correct form (7 groups of 4 characters separated by dashes, like "ABCD-1234-EFGH-5678-IJKL-9101-9A9A")
- Make sure you are connected to the Internet and can reach our license key service provider; https://wyday.com/
- Make sure you don't have disabled network adapters. Enable them before trying to activate SlideDog, as described here: https://wyday.com/limelm/help/faq/#disabled-adapters
If you still can't activate SlideDog, you can try to use the TurboActivate wizard. You find the "TurboActivate.exe" file in the SlideDog installation folder under "\Activation\Windows". Run this file and try activating your license key. If you are unable to go online, you can generate an "activation request" XML file, send it to us at [email protected] and we'll get back to you as fast as we can with an "activation response" XML file, that you can use in "TurboActivate.exe" to activate SlideDog on an offline computer.
When you purchase the SlideDog Pro annual subscription for the first time, you can use it for a year from the date of purchase, or for as long as you keep your subscription active.
If you choose to cancel your subscription, SlideDog will automatically revert from "Pro" to "Free" on the expiry date of your license.
SlideDog Forever If you've previously purchased our discontinued SlideDog Forever license, the following applies to you:
Customers who purchased a SlideDog Pro Forever license earlier than 2017.01.01 were guaranteed updates until version 2.0.0. Customers who purchased the Forever license on 2017.01.01 or later are guaranteed updates until version 3.0.0.
If you purchased Slidedog Pro Forever earlier than 2017.01.01 and you want to continue using SlideDog Pro, you have two options:
Either purchase a new annual subscription (and get continuous updates) or follow this procedure to keep using SlideDog 1.9.18 (the latest release before 2.0.0) for as long as you want:
- Uninstall SlideDog from your computer if you are running a different version than 1.9.18.
- Download the 1.9.18 offline installer and install SlideDog 1.9.18 (don't run SlideDog yet!)
- Disconnect your Wi-Fi or Internet connection, or put your computer in Flight Mode.
- While disconnected from the Internet, run SlideDog and go to "Settings" - "Preferences" - "General Settings" from the top menu. Turn off "Enable automatic updates".
- Close SlideDog and re-connect your Wi-Fi or Internet connection / turn off Flight Mode.
- Restart SlideDog and enter your license code in the "License" - "Upgrade to Pro" top menu item.
SlideDog Pro will now keep functioning as before, but without downloading version 2.0.0 and above.