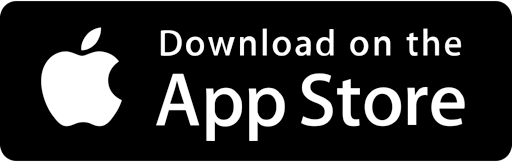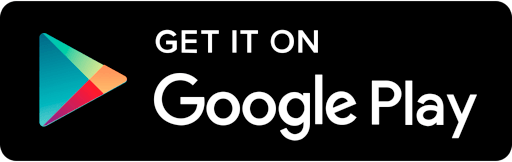How do I enable Presenter View / Two-Screen mode in SlideDog?
Follow these steps to enable Presenter View in SlideDog
- Connect your PC to an external display or projector
- Enable "Extended Desktop" mode by first pressing and holding the Windows button on your keyboard, then press the "P"-key. Select "Extend desktop".
- Start SlideDog Pro
- SlideDog will detect your secondary screen and automatically set itself to two-screen mode if you have SlideDog Pro activated on your machine.
Is it possible to automatically advance / loop through the playlist?
If you go to the "Settings" and "Preferences" menu, you can check "Advance Automatically" under the "General Settings" tab. SlideDog will then advance to the next slide or file automatically (will jump to the next file if at the last slide of a slide deck). Videos will be played until the end before jumping to the next item in the playlist.
To enable looping of the playlist, tick the box next to "Loop Continuously". SlideDog will now jump back to the first file after completing the last file in the playlist. All files will be re-set and play from the first slide/page/frame.