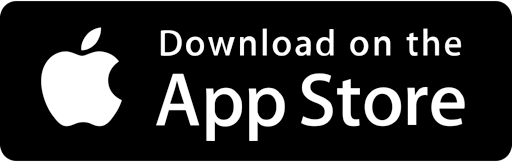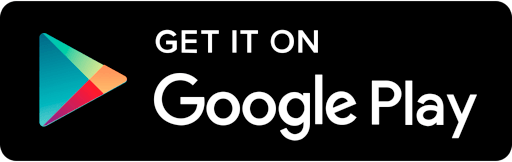How to Insert Video in PowerPoint [4 Methods + Alternatives + FAQ]
Discover the four best methods for inserting video in PowerPoint, plus an additional alternative to make your presentations even better!
Dag Hendrik Lerdal

PowerPoint presentations aren’t limited to just boring, static slides – you can insert videos to make your presentations engaging, visually appealing, and ultimately leave more of an impact on your audience.
Whether you want to include a video you’ve recorded yourself or found something on YouTube that’s perfect for your presentation, there are several methods to get the job done.
In this article, I’ll share 4 methods you can use to insert video in PowerPoint so you can supercharge your presentations and take them to the next level!
Why Add Videos to PowerPoint Presentations?
There are several benefits that come from inserting videos into PowerPoint. Videos are a powerful storytelling tool that engages audiences, makes information easier to digest, and helps you leave a lasting impact.
With them, you can show off your products, explain complex ideas, provide real-life examples, and much more. Plus, it improves the overall quality and effectiveness of your presentation.
Embedded videos will also make your life easier. No need to swap between YouTube and presentation – you can have it all in one spot. This way, you can control the flow of the presentation more easily and keep your viewers locked in.
And an often overlooked benefit of videos is that they increase the accessibility of your presentation. With videos, you can add captions and subtitles so people with language or hearing difficulties can still follow along.
With that out of the way, let’s talk about how to actually get videos into your PowerPoints.
How to Insert Video in PowerPoint
Here are a few methods to add videos to your PowerPoint presentations:
1. Add Videos from Your Device to PowerPoint
So you’ve channeled your inner Scorsese and have a video you recorded yourself – or you downloaded it – and now you want to add it to your PowerPoint to spice up your presentation.
Luckily, Microsoft makes it pretty easy, and you just need to follow these simple steps:
- Open your presentation and go to the slide you want the video to be inserted in.
- Locate the Insert tab at the top and click the arrow below Video.
- Now select This Device. for Office PowerPoint 365 or Video from File in PowerPoint 2016/2013.
- From here, you can select the video you want to add, then select Insert.
That’s it! Now, you’ve got your video in your PowerPoint. However, make sure you’re using the right video format. Microsoft recommends .mp4, but you can check here to see what other formats are supported.
2. Embed Video from YouTube (and Other Sources) to PowerPoint
If you want to use videos from YouTube for your presentations, you can embed the video directly.
Here’s what you need to do:
- Go to YouTube (or any other site) and find the video you want to use.
- Below the video, click the Share button.
- Here, you can click Copy to copy the embed link (you can also select specific starting points for the video).
- Once you have the link copied, open up your PowerPoint presentation.
- Go to the slide you want to place the video.
- Locate the Insert tab, click the arrow below Video, and select Online Video.
- Select From a Video Embed Code, paste in your link, and voila!
If you’re using PowerPoint 365, you’ll enter the link for the video hosting service (YouTube, SlideShare, etc.), which will display a video preview.
Pro-Tip: Regardless of which method you choose, make sure to choose whether to have the video start automatically, in a click sequence, or when clicked on.
3. Insert Video in PowerPoint on macOS
If you’re a Mac user, you’re in luck because PowerPoint is supported on Apple products as well. Here’s what you need to do to add videos to your presentations on Mac:
From Your Device:
- Open your PowerPoint presentation on Mac and go to the slide you want to add the video.
- Locate the Insert tab, then select Video, and then go to Video from File.
- When the box pops up, select the video you want to add.
From YouTube and Other Sources (Office PowerPoint 365):
- Open your browser and go to the video page you want to add.
- Copy the full link of the video from the address bar.
- Open PowerPoint and navigate to the slide you want to add the video to.
- Locate the Insert tab, find the Media group, and select Video.
- Select Online Film and then paste in the link you copied before.
- Click Insert, and you’re ready to go.
From YouTube and Other Sources (PowerPoint 2016):
If you’re using the 2016 version on Mac, the steps are a bit different:
- Go to your presentation and create a new slide.
- Locate the Insert tab and go to Add-ins > Store.
- Go to Office Add-ins and Search for “web video player.”
- Make sure the search finds an exact match.
- Click Add, and it will add a video frame to the slide.
- In the dialog box, paste the link for your video.
- Click on Set, and the frame will refresh with the video.
4. Using Hyperlinks and Linked Files to Insert Video in PowerPoint
An alternate method for inserting video into PowerPoint is to use hyperlinks or links to a file on your device that opens up in another program or web browser.
For example, if there’s a video on Vimeo that you want to use as part of your presentation, you can copy the link directly to your slide. Then, when it’s time to view it, simply click, and it will open up the video in your default browser.
However, that will require the internet. If you’re presenting without a connection, then you will need to have the video already present on your computer.
Here’s how to link to a video stored on your PC:
- Navigate to the slide where you want to have the link.
- Go to the Insert tab, click on the arrow below Video, and select Video on my PC.
- When the Insert Video box appears, click the video file you want to link to.
- Now, click the arrow beside Insert and select Link to File.
If you choose to use this approach, then Microsoft recommends having both the video and your presentation in the same folder.
However, I wouldn’t recommend using this method.
When you use hyperlinks and linked files, your presentation depends on the availability of that link. If it goes down or changes, you lose the video. Similarly, you won’t be able to play it without access to the internet.
What’s the Best Method for Inserting Videos in PowerPoint?
I recommend inserting and embedding your video file in your PowerPoint slides.
It’s the safest, most accessible method that doesn’t depend on your online connection or third parties.
If possible, convert the video to MP4 format first so it’s compatible with different systems. (You can easily convert your existing video file to MP4 with free tools like HandBrake.)
Then, if you plan to present with a wireless presenter remote or a clicker, set the video to start “Automatically” or “In Click Sequence.” Conversely, if you set it to start “On Mouse Click,” you’ll need a trackpad or a mouse (in addition to a clicker).
When it comes to inserting videos in PowerPoint, avoid linking to a video. If the link goes offline or you lose internet access, your video will be useless. You might even get embarrassing glitches like browser windows opening – never a good idea when creating the perfect presentation experience.
Tips to Elevate Your Presentations with Video
Here are a few tips and tricks to make sure your presentation is a smash hit.
- Keep things simple and concise: Videos will essentially replace the typical boring bullet points. So, make sure your video is easy to follow and hits the right points to get your message across.
- Keep things short and sweet: Remember, attention spans are getting shorter and shorter. So keep your videos to around 2 minutes max to keep audiences engaged and following along with you.
- Don’t overdo it: Too much of anything can backfire, so use videos sparingly and smartly to spice up your presentations.
- Don’t forget about sound: What you hear is just as important as what you see. So make sure the audio works and the levels are appropriate.
- Test your videos before presenting: The last thing you want to do is to troubleshoot problems in the middle of your presentation. It can be embarrassing and unprofessional, so check everything out ahead of time.
With these few tips, you’re ready to rock your presentation and fully reap the benefits of using video!
Step Up Your Presentation Game with Videos and SlideDog
Now that you’ve mastered the art of embedding videos into PowerPoint, it’s time to take your presentations to a whole new level.
From PowerPoints and PDFs to video clips, SlideDog lets you combine all of your favorite presentation media together to create a dynamic and engaging experience for your audience.
Plus, SlideDog also provides interactive elements such as polls and chats so you can connect with your audience and gain invaluable feedback in the process.
If you’re ready to see the SlideDog difference yourself, you can try it out today for free!
FAQ
Q: What video formats are supported by PowerPoint?
Microsoft recommends you use .mp4, but Powerpoint also supports different formats such as:
- .avi
- .mpg/.mpeg
- .wmv
- .asf
- .mov
Some of these formats require additional codecs.
Q: Can I have the video play automatically?
Yes, you can. Here’s what you can do:
- Go to the slide with the video and select the video frame.
- Locate the Video Playback Tools tab and select Start.
- Here, you can select from three options: In Click Sequence, Automatically, and When Clicked On.
Now, you can choose whether the video plays automatically, when you click next with the keyboard or a presenter remote, or only when you click directly on the video with the mouse pointer.
Q: Why isn’t my video working in PowerPoint?
The most common reason is that the format of your video is not supported. Please ensure you’re using the correct format, or you can use Slidedog, which comes with the popular video player VLC. With VLC, you can load multiple different video formats that PowerPoint doesn’t natively support.