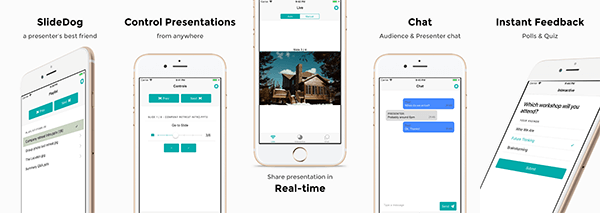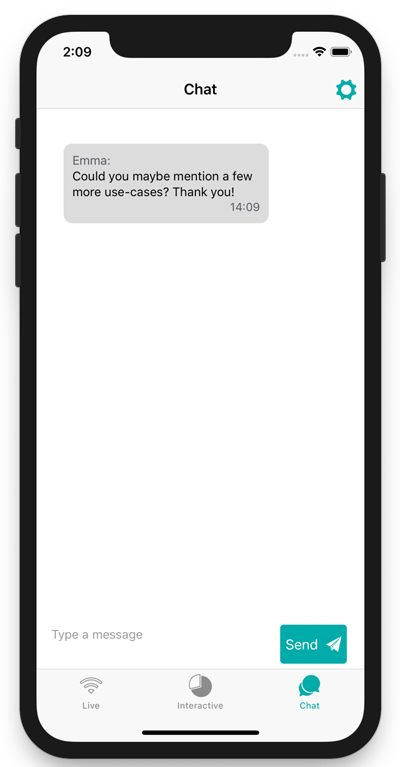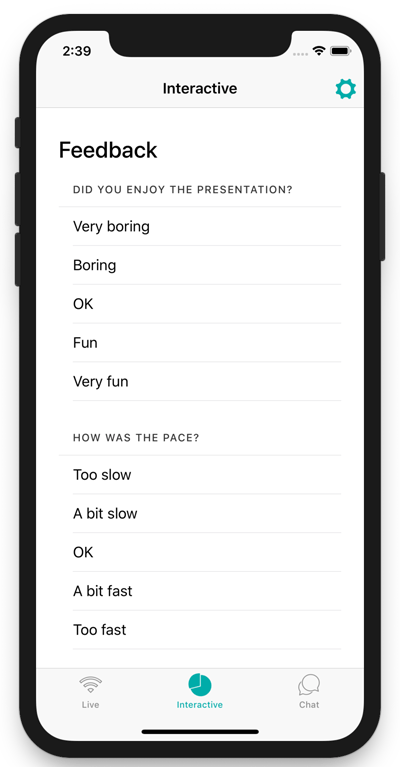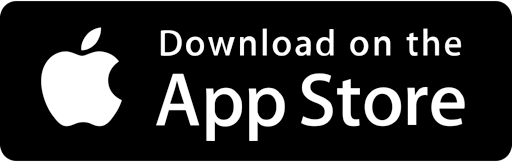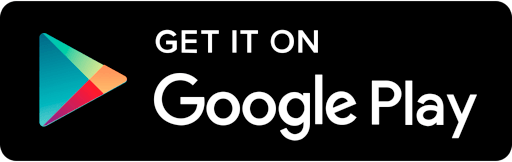Introducing the new Remote and Live Sharing
At SlideDog we aim to make these features as seamless as the rest of our products. In the past, we offered a Remote (Android) and a Web-app for Live Sharing. We have been working hard this year to redesign and modernize the apps and combine the functionality into one app.
Dag Hendrik Lerdal
Updated on
Share: