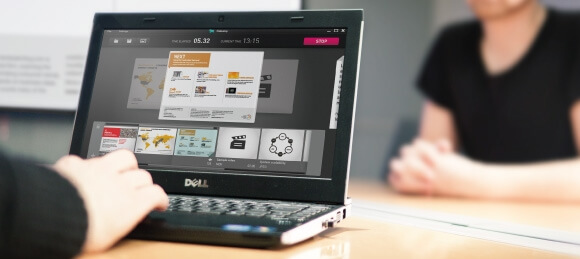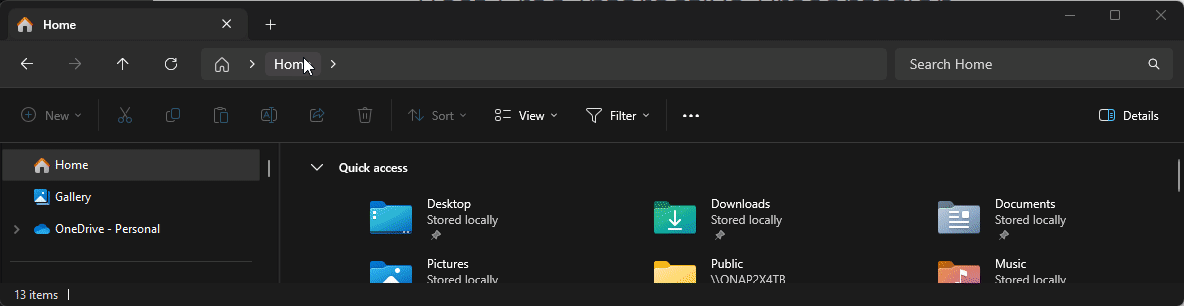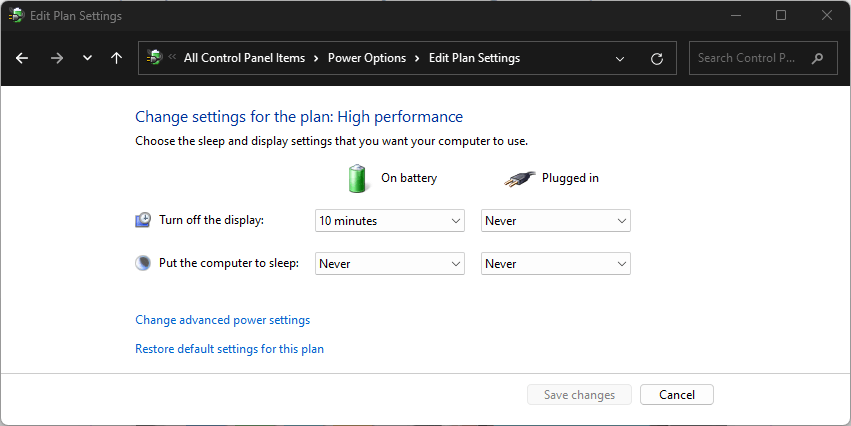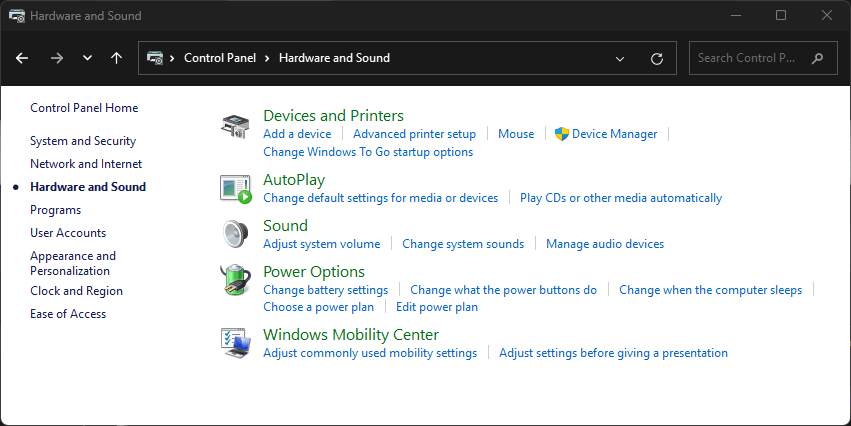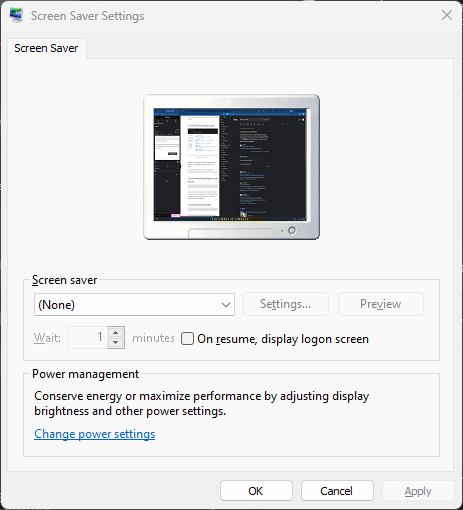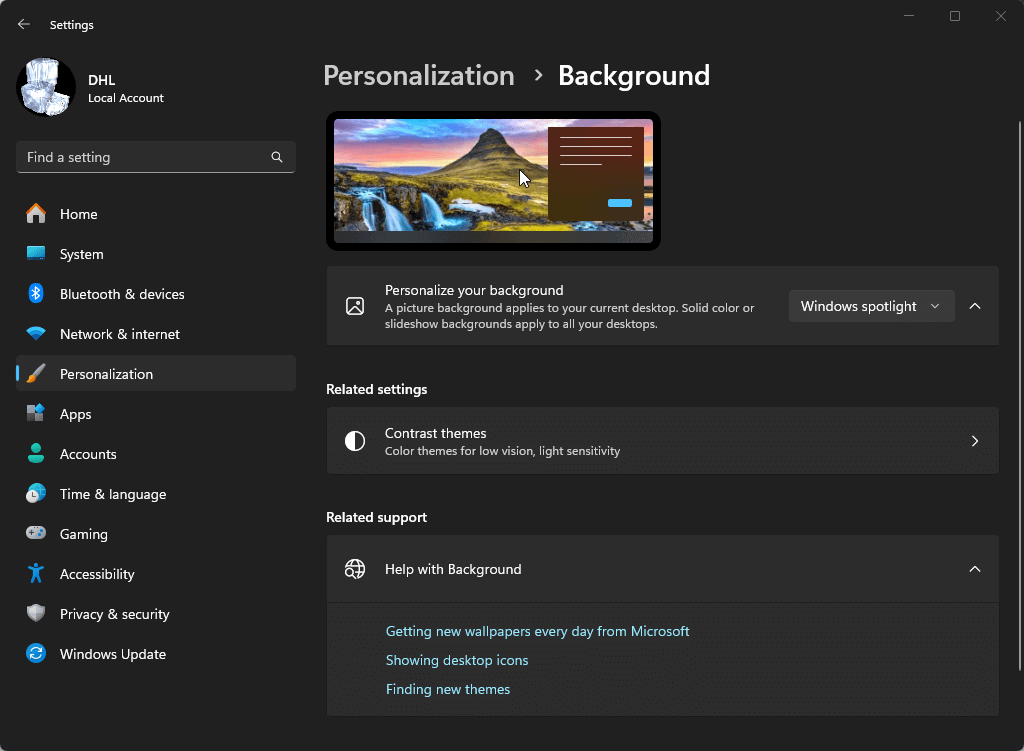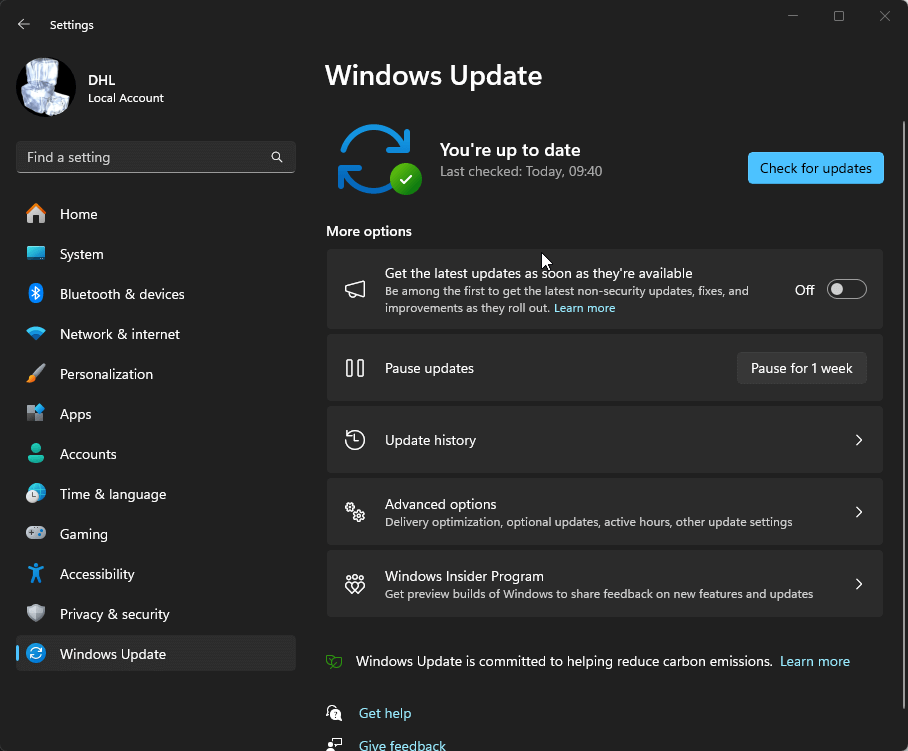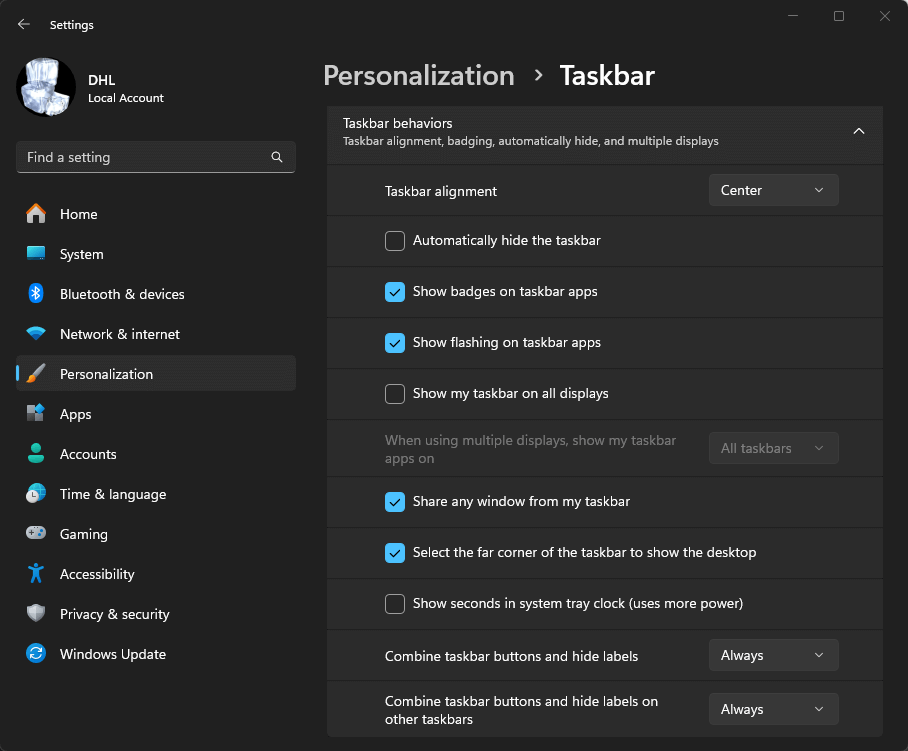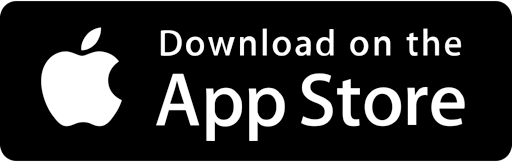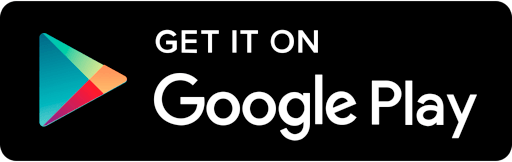Guide to preparing your PC for presentation duty
During our years here at SlideDog, we have collected a few tips and tricks on how to make sure your PC behaves properly during a presentation. This guide is optimized for Windows, but you should be able to adapt the steps to any operating system.
Dag Hendrik Lerdal
Updated on
Share: